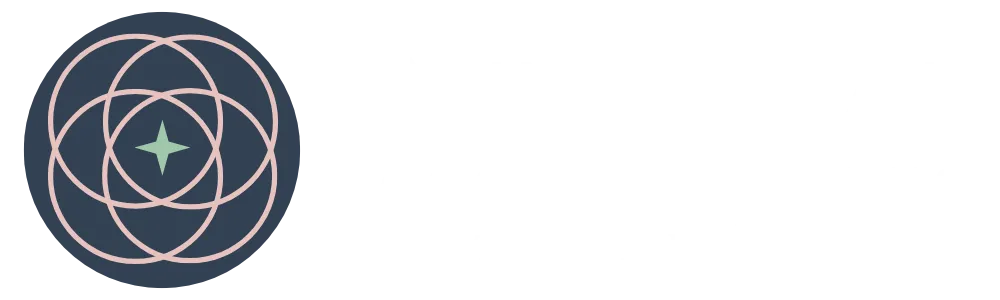We design Ready-Made Coaching Tools
that you can start using with your clients TODAY
Are you ready to start today?
Here are five free coaching tools to get your business started
Just click the button below
Your Paragraph text goes Lorem ipsum dolor sit amet, consectetur adipisicing elit.
Do you know that you have outgrown the workplace that you're currently in and that your values are no longer aligned with them?
Have you got more skills and more to offer than your day job will allow you to show?
Are you ready to find your next path because you've got a greater mission within you?
Do you care deeply and now you're learning that honouring yourself is the most powerful thing you can do for others?
Choose the right SOLUTION for you!

Is starting a coaching business right for you?
How much of an entrepreneurial mindset do you already have? Find out what you need to learn to get your dream business unstuck.
Tools to help get your business moving!

Templates
Get your business
professionally organized

Toolkits
Instructions for how to do business tasks

White Label EBooks
Label them as your own and edit to suit your business needs
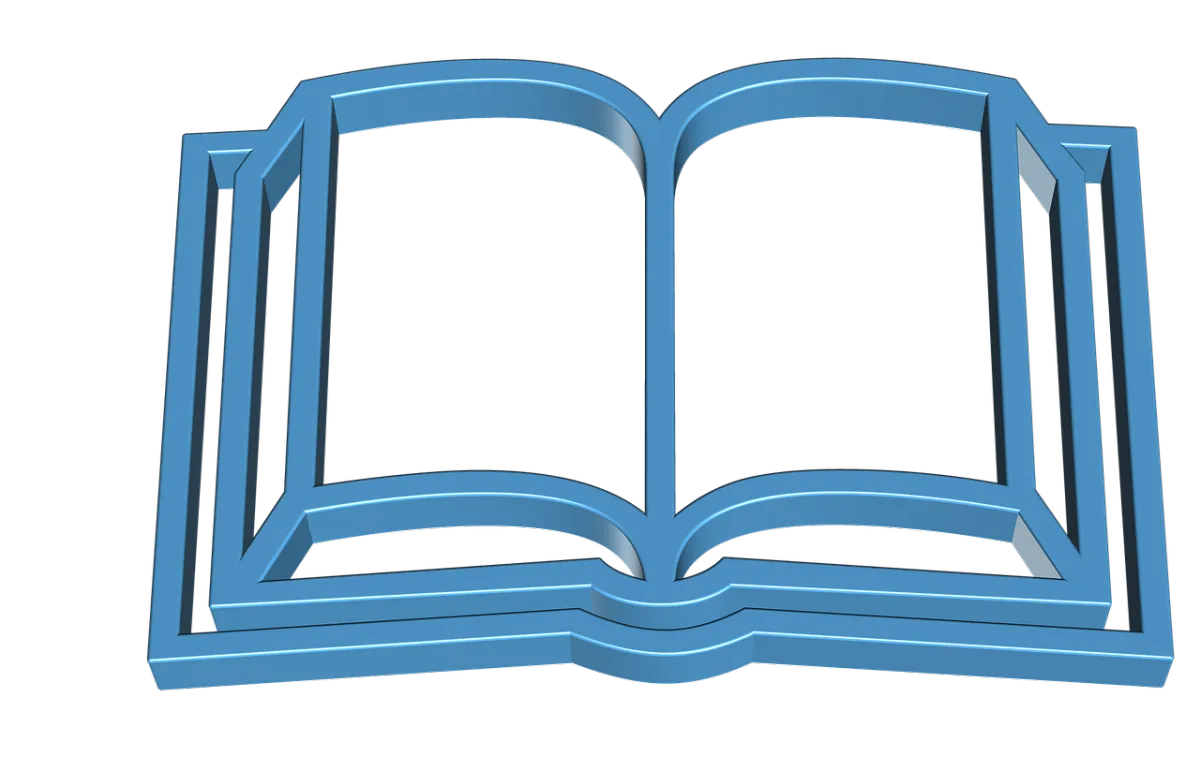
PDF EBooks
Just for you to read and learn
Here's What Our Clients Are Saying...

Debbie Kegan
Life Coach
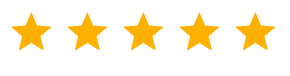
Highly recommended
Thank you for the templates!! I just wanted to let you know how helpful they were!
I highly recommend them to any coach starting out. It is in my opinion worth the small investment! Thanks again.

Mark Flory
Spiritual Interpreter/Life Architect
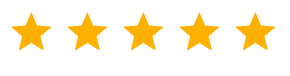
Awesome tools
I just wanted to thank you for the awesome tools Universal Coaching Systems has provided me with for working with my clients.
I recently did a workshop using the Pathfinder Program and many of the participants left with a renewed sense of who they are and definitely have a plan of action for moving forward in life.
Thank you for providing such a wonderful resource to help those find direction again in life.

Rose Harvey
Founder and Director, Bouncement
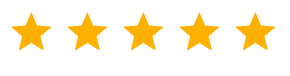
The Pathfinder Program is a fantastic resource!
The Pathfinder Program is a fantastic resource! It 's allowed me and my business partner to easily bring structure and clarity to our coaching offer. It's saved us a lot of time and struggle. It's really amazing value, I can't thank you enough.
The Ultimate Kit to get your Business Set Up
Includes a Book to Rebrand as Your Own for You and Your Clients
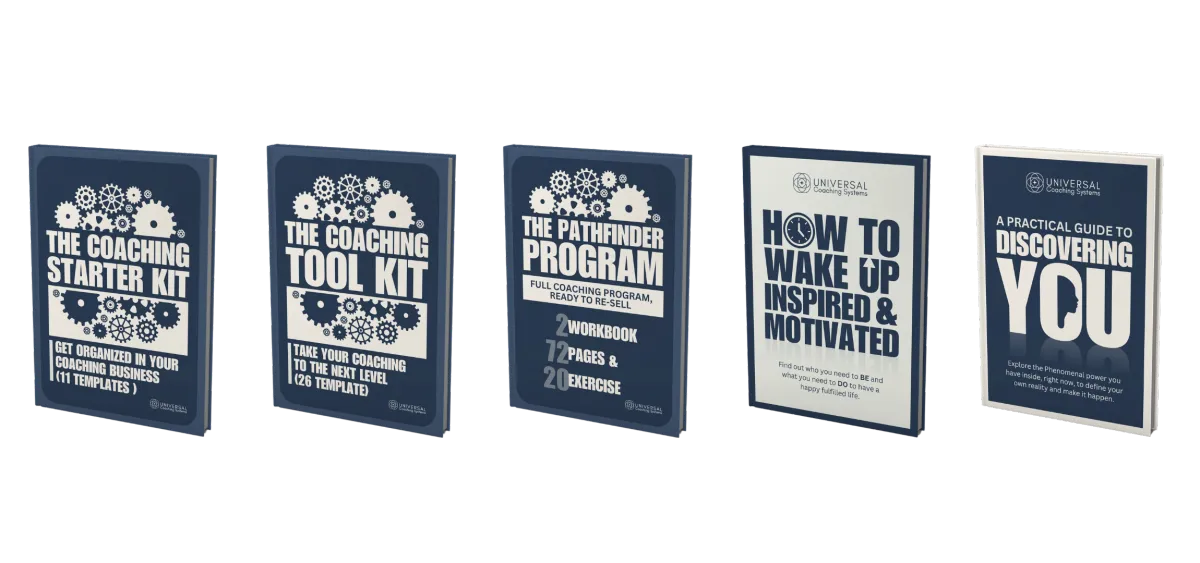
Our Best-Selling Value Bundle
The Coach
Kick Start Pack
All the white label coaching tools, templates and more in this one bundle ready for you as a digital download immediately, brand as your own, and begin to on-board and work with clients today!
Here's a closer look at what's included in the Coach Kickstarter Pack
(each can be bought separately)
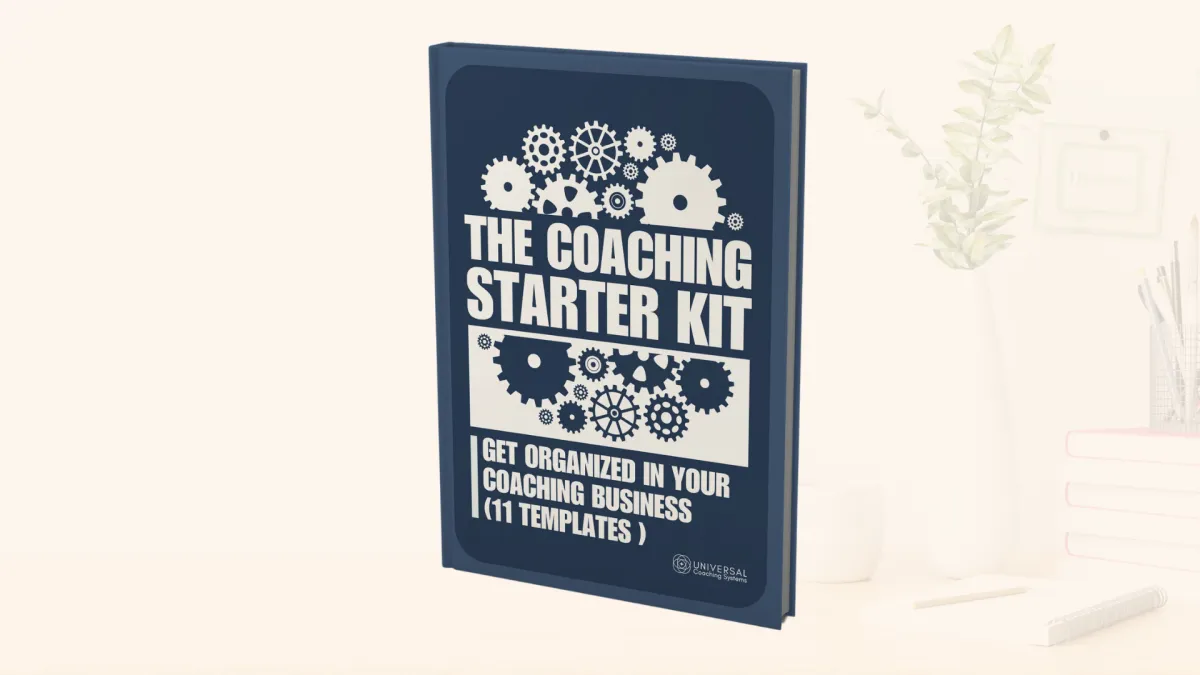
The Coaching Starter Kit
Save yourself time and get organised FAST
Core business documents to convert prospects to clients and professionally mange them from day one.
The Coaching Tool Kit
Steal our coaching tools and use them in your coaching practice
Grab these 26 invaluable coaching tools that you can re-brand and use with your clients.
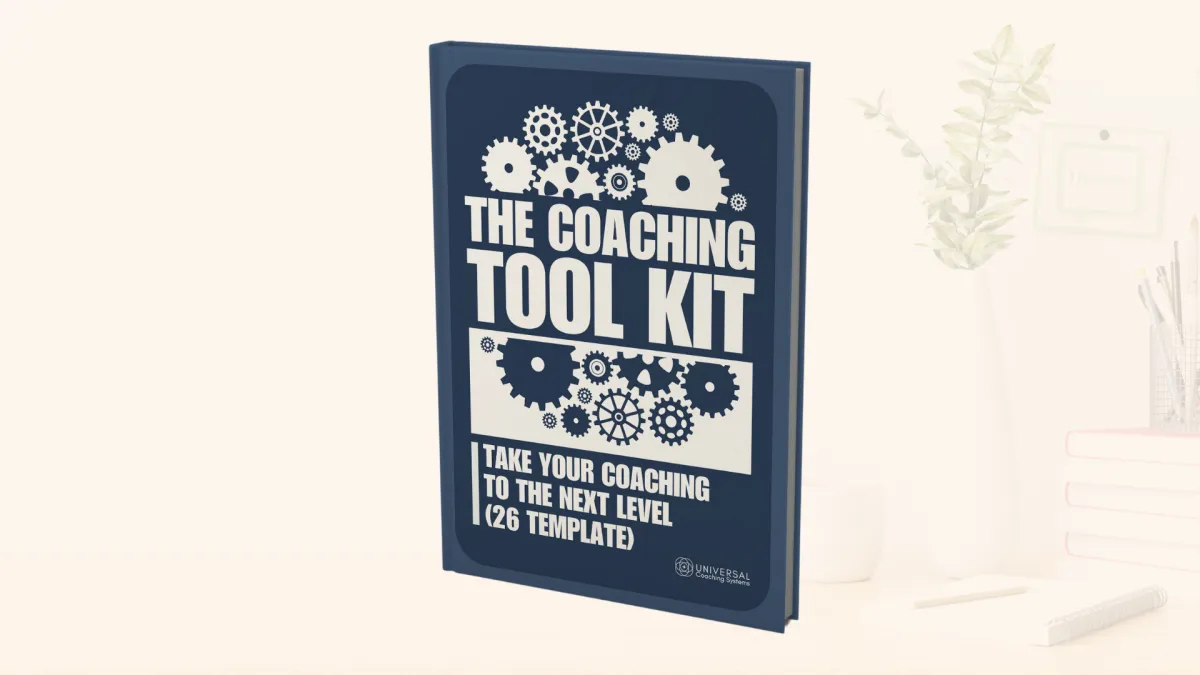
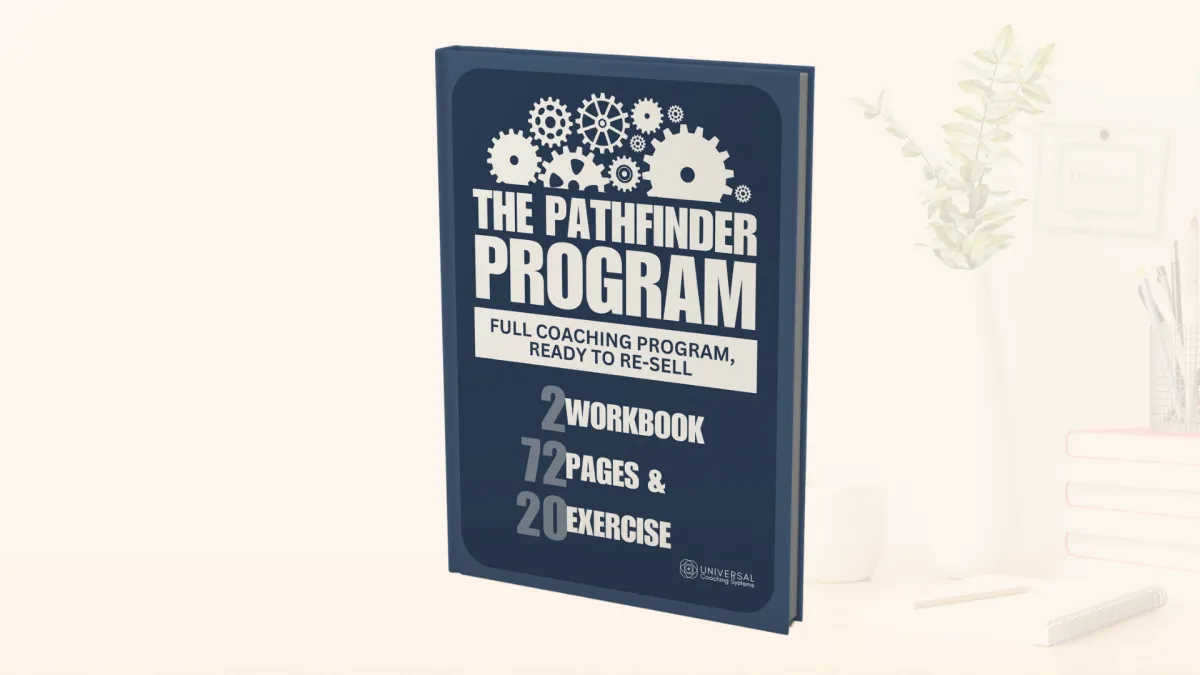
The Pathfinder Program - Editable
Amazing Personal Development Program Ready to Re-Sell
This covers the foundational material that every day life coaching client needs as part of his/her personal development.
Discovering You - PDF
A Self Discovery Program For Your Clients
Help your clients discover their phenomenal power they have inside, right now, to define their own reality and make it happen.
(Editable version now available).
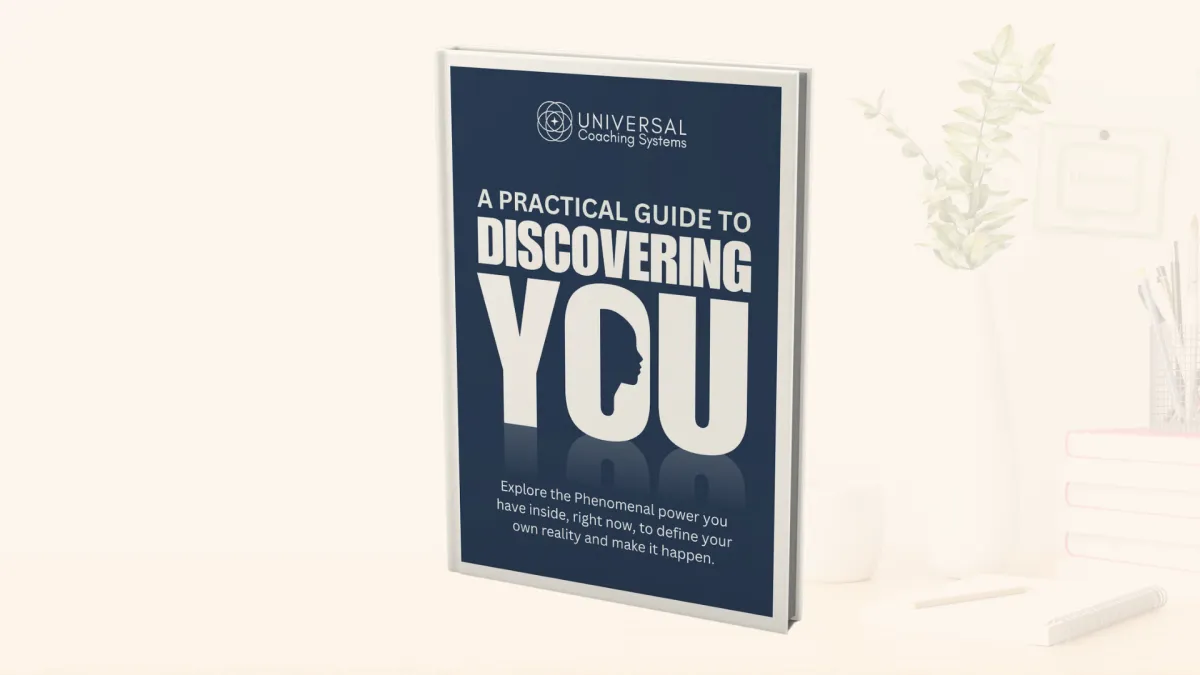
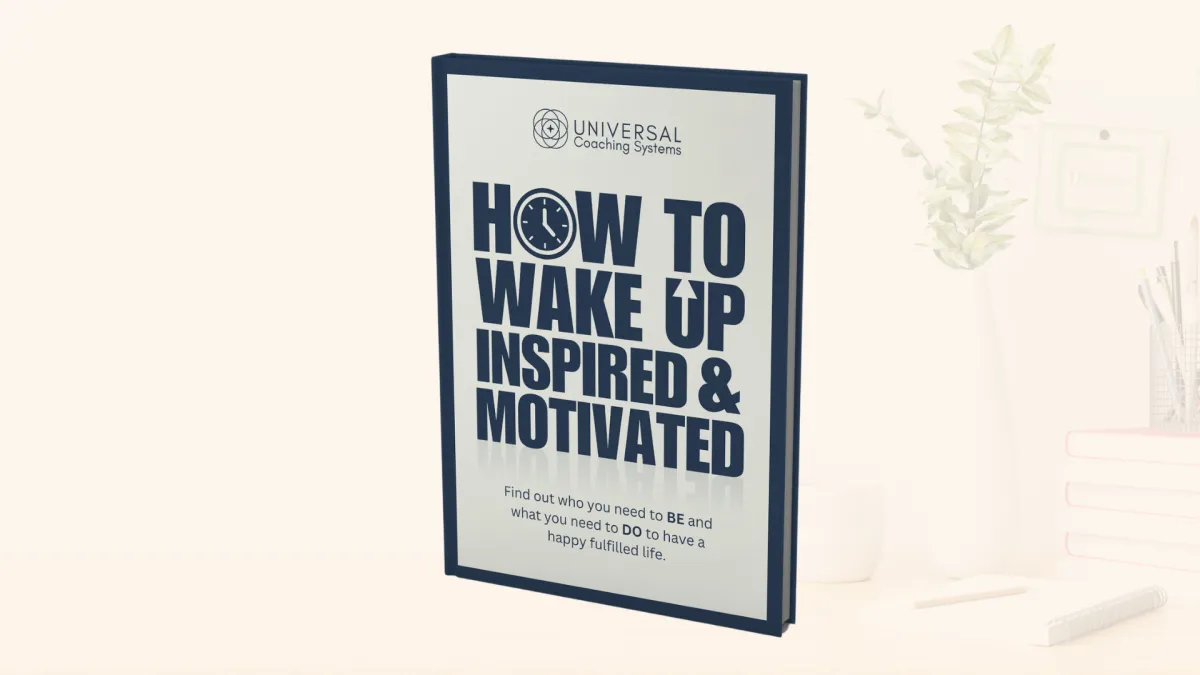
How to Wake Up Inspired and Motivated - PDF
Success Mindset and Goal Setting Program For Your Clients
A comprehensive guide to personal success consisting of 59 pages of lessons and worksheets. Clients learn the 7 qualities of the success mindset and how to create a detailed personal development plan.
I'm on a mission to help coaches get their business unstuck.
I've been there myself. Desperately wanting to leave a job that no longer aligned with my values.
When I first considered starting my coaching business, I thought my years as a trauma counselor would make the transition seamless. I discovered there was so much more to learn about stepping fully into my power as an entrepreneur.
Like many visionary women, I carried some old patterns with me:
- A part of me that was ready to be seen as the expert I am, while another part wondered if others would truly value my unique approach
- The awareness that I had incredible skills and experience, coupled with the natural humility that comes with deep wisdom
- Recognition that I'd been in environments where my authentic voice wasn't always welcomed or celebrated

This is what I now recognize as the entrepreneur's initiation - that beautiful, challenging space where we learn to trust ourselves completely.
As an employee, I had learned to work within existing systems. As an entrepreneur, I discovered I get to create my own systems and attract people who truly value what I bring to the world.
The shift wasn't about fixing anything wrong with me - it was about stepping fully into who I've always been and learning to trust that the right people would recognize and celebrate that authenticity.
After I started transitioning, I started posting on social media and created a podcast called Get Your Dream Business Unstuck.
And in June 2023, I bought the template business Universal Coaching Systems (UCS) from which I'd bought the template package from back in 2017. I knew that the UCS products would absolutely be perfect to go alongside my mindset coaching, to help my clients get their coaching businesses unstuck.
I love being a part of helping coaches with Ready-Made Coaching Tools, so they can hit the ground running with their clients from Day One.
And I’d love for you to check out our suite of Ready-Made Coaching Tools and see which ones will help you and your clients get off to a flying start!
If you are one of many coaches who would like my personal support in determining how much of an entrepreneurial mindset you already have, I have some availability and invite you to book in a call with me today.
Jenny Williams
CEO Universal Coaching Systems
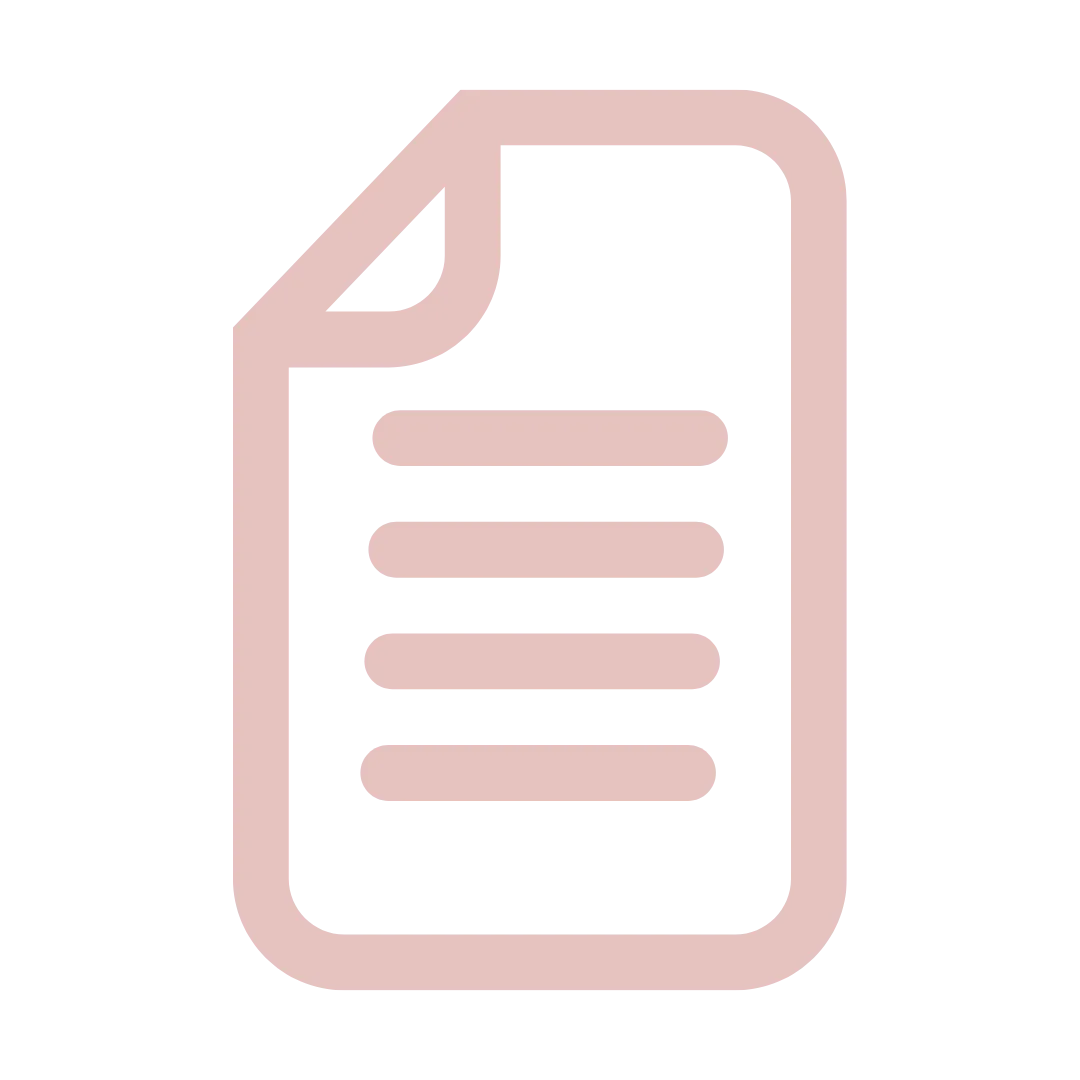
100
Total DFY Templates

1000
Active Readers
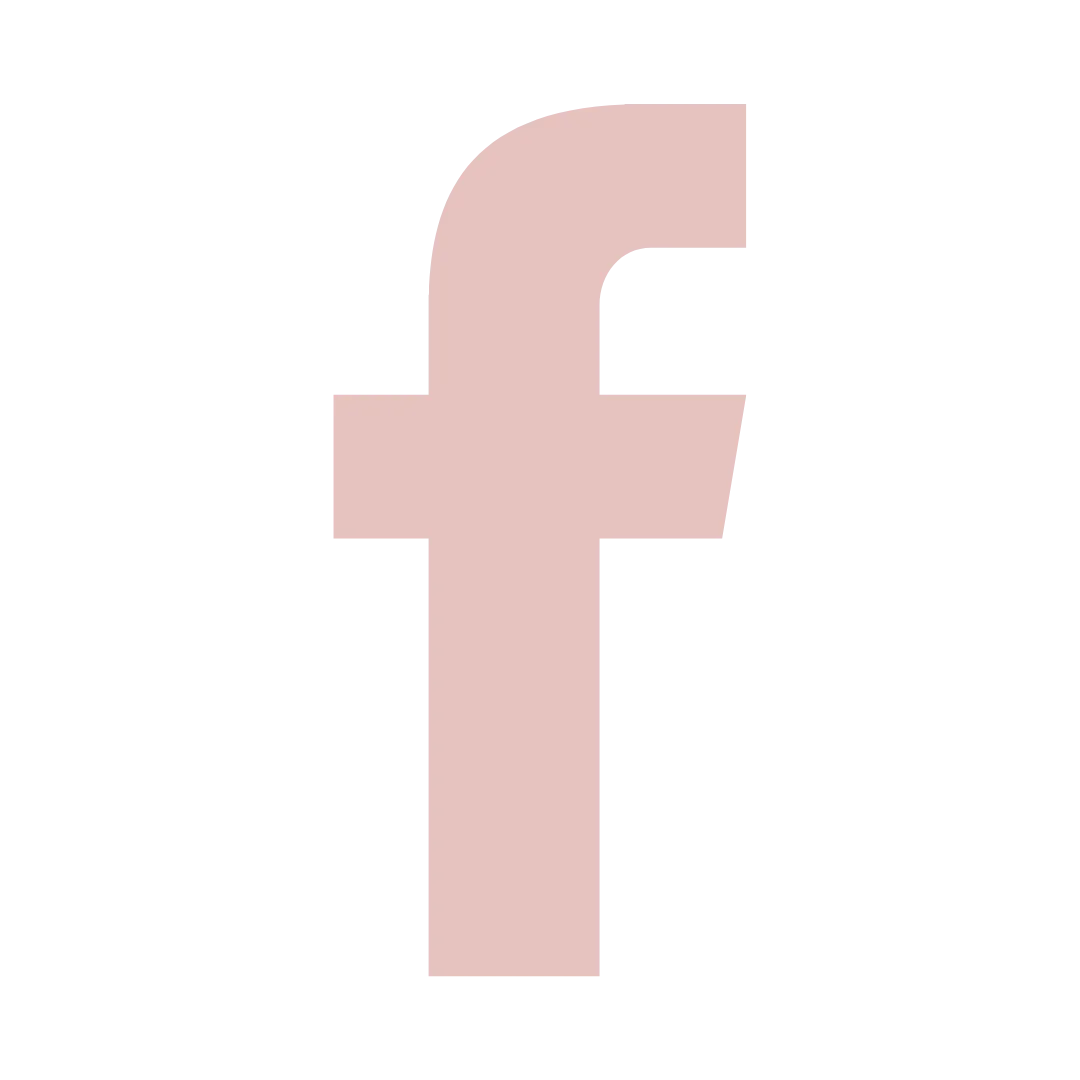
1200
Facebook Fans
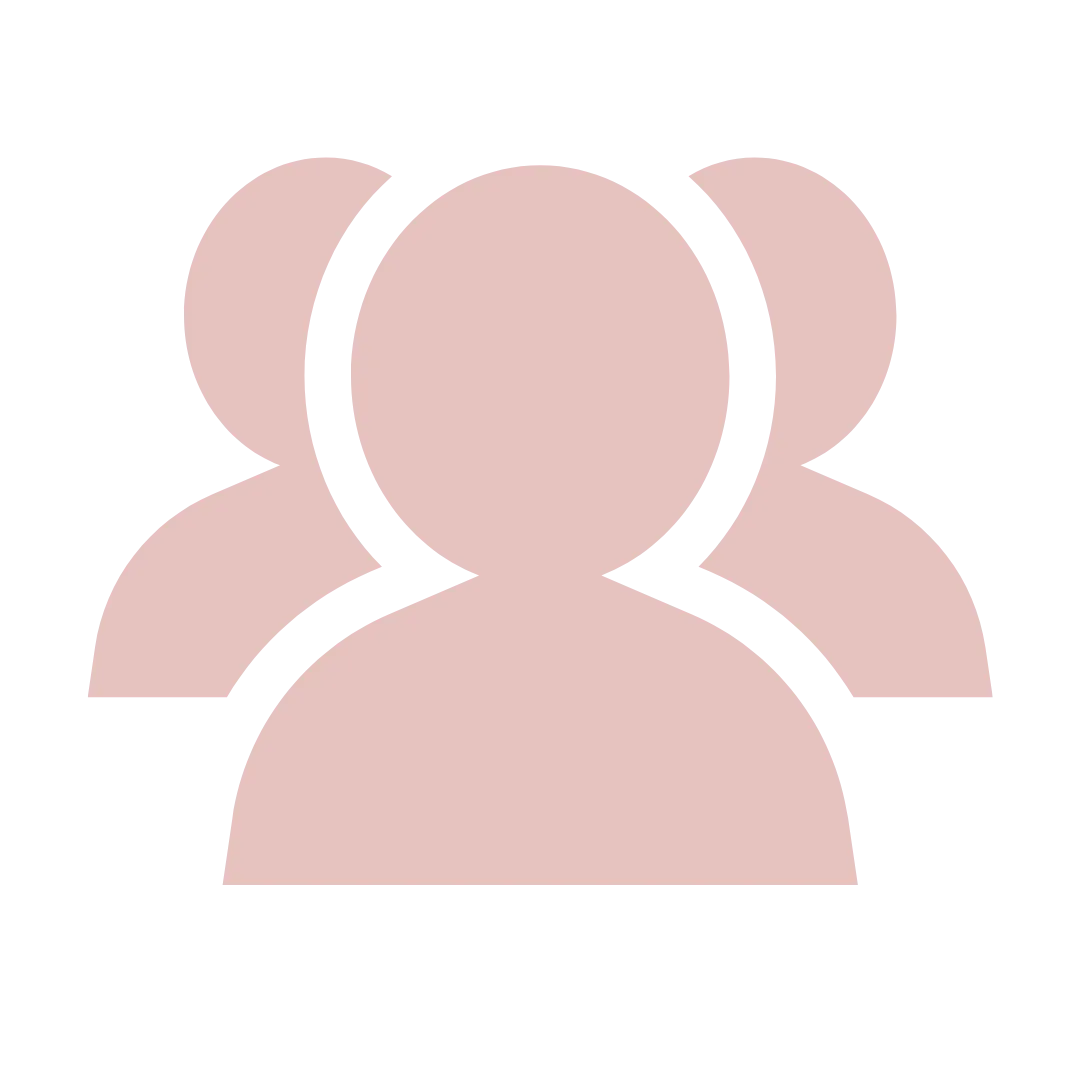
5000+
Subscribers
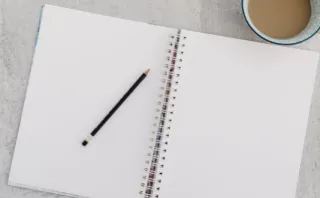
How to Write a Meaningful About Page for Your Coaching Website
Learn how to write an engaging About page that builds trust, connects with your audience, and reflects your unique coaching style. Perfect for coaches who want to make a lasting first impression. ...more
Coach Websites and Tech
November 19, 2024•9 min read

Co-Creating Coaching Contracts with your Clients
A great coaching relationship starts with clear communication — and that begins with your contract. Rather than viewing a contract as just a legal formality, think of it as a shared agreement that str... ...more
New Coaches Start Here ,Coaching Skills
November 19, 2024•8 min read

6 Tools to Prepare your Virtual Environment for Deep Creative Work
Discover six powerful tools to optimise your virtual workspace for focus, creativity, and productivity. Perfect for professionals who want to achieve deep creative work without distractions. ...more
New Coaches Start Here ,Coach Mindset
November 19, 2024•9 min read
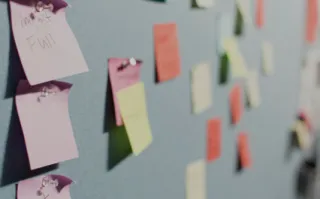
Intention-Setting: Prayers on Post-It Notes
Explore how writing prayers and intentions on Post-it notes can help you stay focused, inspired, and aligned with your personal goals. ...more
Coach Mindset
November 19, 2024•6 min read
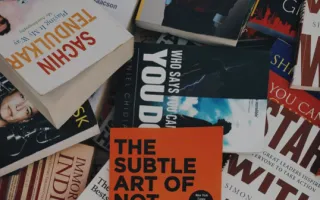
How to Create an EBook Cover in Canva
Learn how to design a professional and eye-catching eBook cover in Canva with easy steps, creative tips, and design inspiration for authors and coaches. ...more
Creating Coaching Products
November 19, 2024•5 min read

10 Ways to Get Traffic to Your Coaching Website
Discover 10 proven strategies to drive more traffic to your coaching website, attract ideal clients, and grow your online presence. ...more
Marketing for Coaches ,Coach Websites and Tech
November 19, 2024•6 min read

Copyright 2025. Universal Coaching Systems. All Rights Reserved.
Website Hosted & Designed by OmniSAM